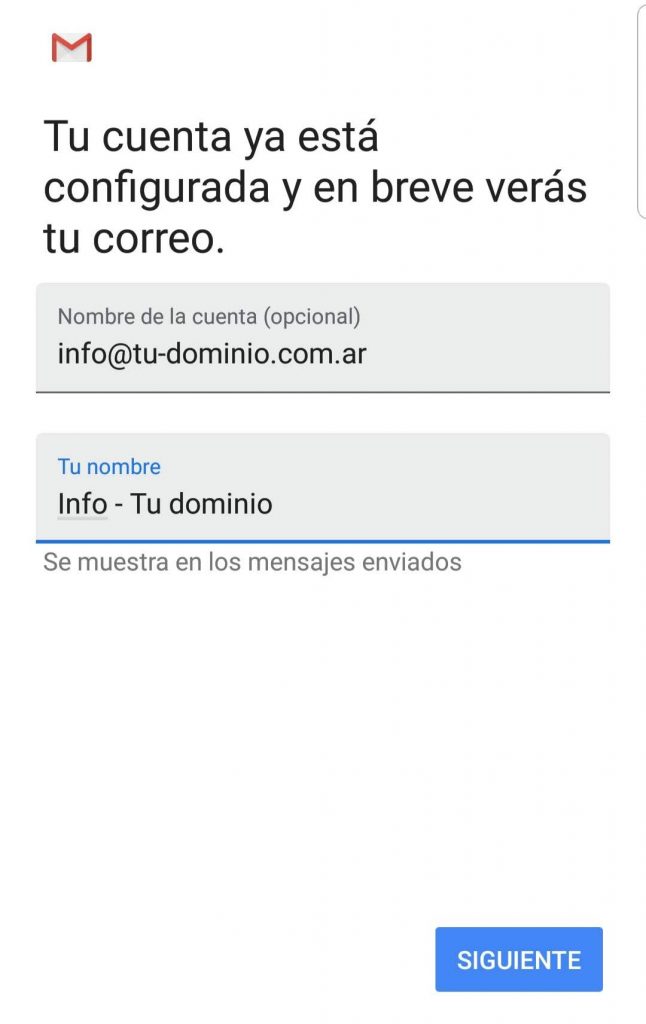Paso 1: Abra la aplicación de Gmail
Abra la aplicación de Gmail en su dispositivo Android.
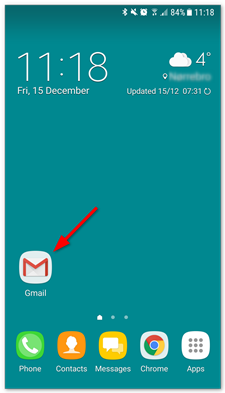
Paso 2: Vaya a Ajustes
Haga clic en el menú de la esquina superior izquierda para ir a Ajustes.
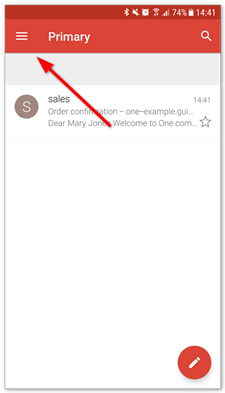
Paso 3: Haga clic en la flecha que está a la derecha del correo electrónico
En la parte superior de la pantalla, haga clic en la flecha que está junto a su nombre y correo electrónico para ir a Cuentas. Tiene forma de triángulo.
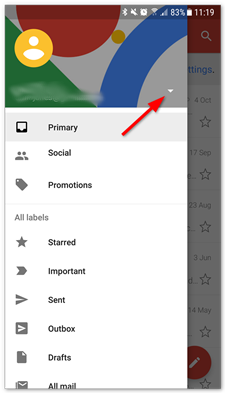
Paso 4: Haga clic en Añadir cuenta
Haga clic en Añadir cuenta para iniciar la configuración.
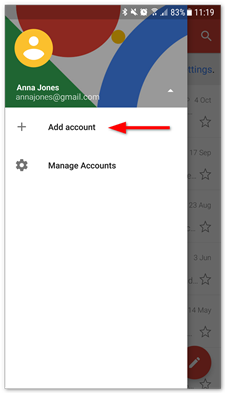
Paso 5: Haga clic en Otro servicio
Seleccione Otro servicio para configurar la cuenta.
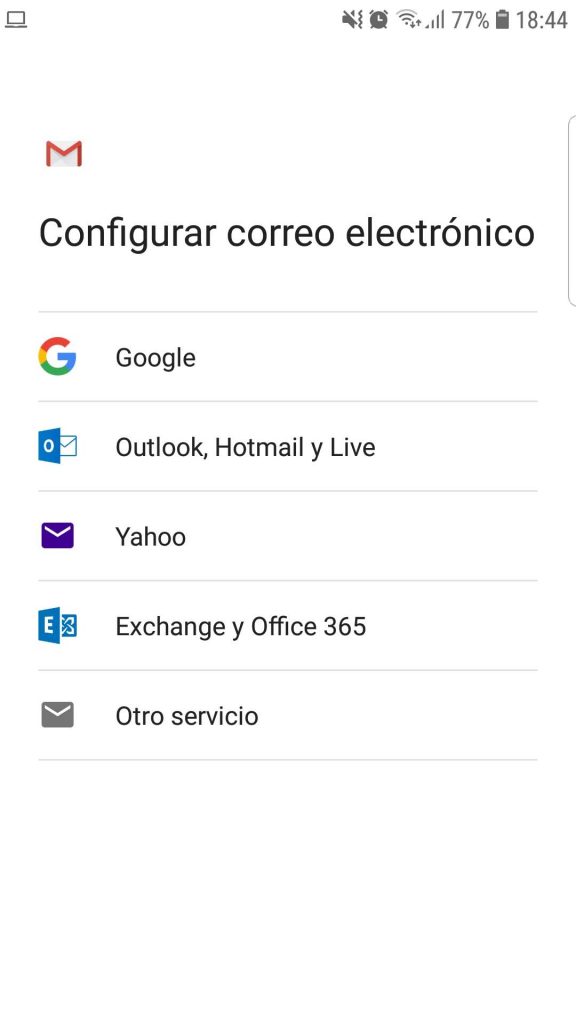
Paso 6: Introduzca su dirección de correo electrónico
Introduzca la dirección de correo electrónico que quiera configurar.
Haga clic en Siguiente.
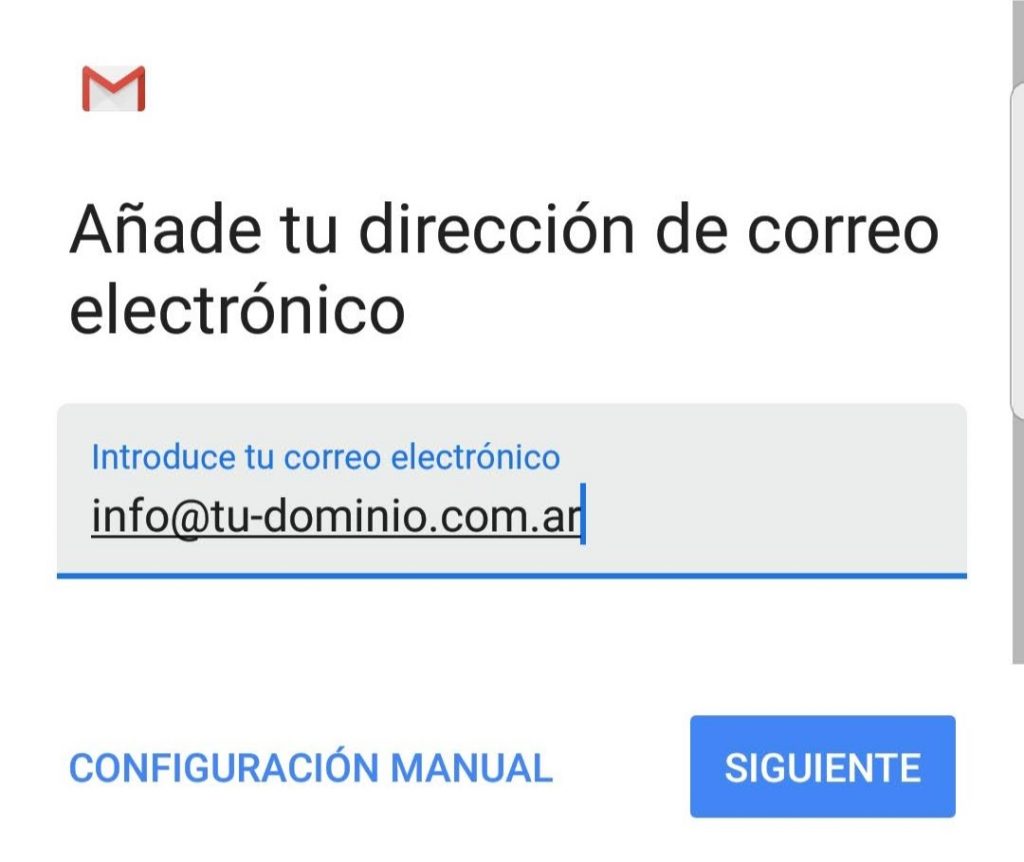
Paso 7: Seleccione POP3
Seleccione POP3 como tipo de cuenta.
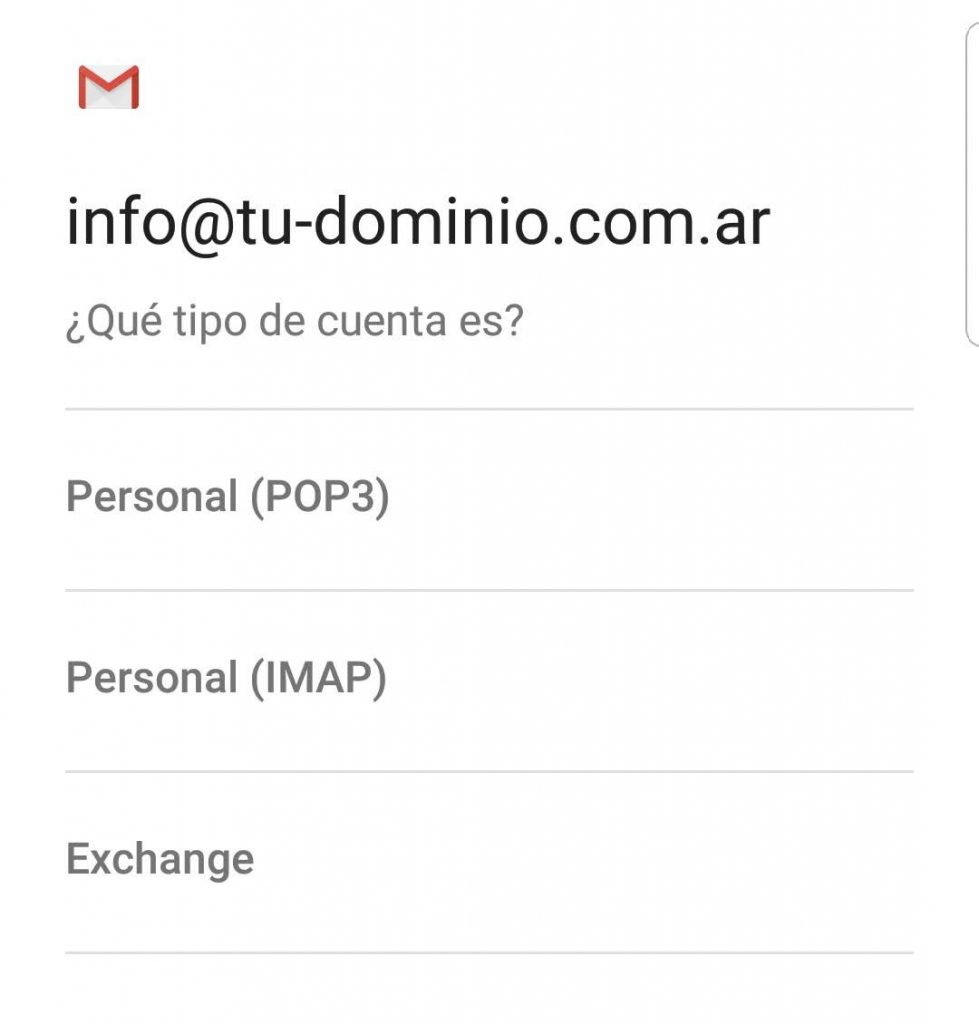
Paso 8: Introduzca su contraseña
Introduzca la contraseña que utiliza para iniciar sesión en Webmail.
Haga clic en Siguiente.
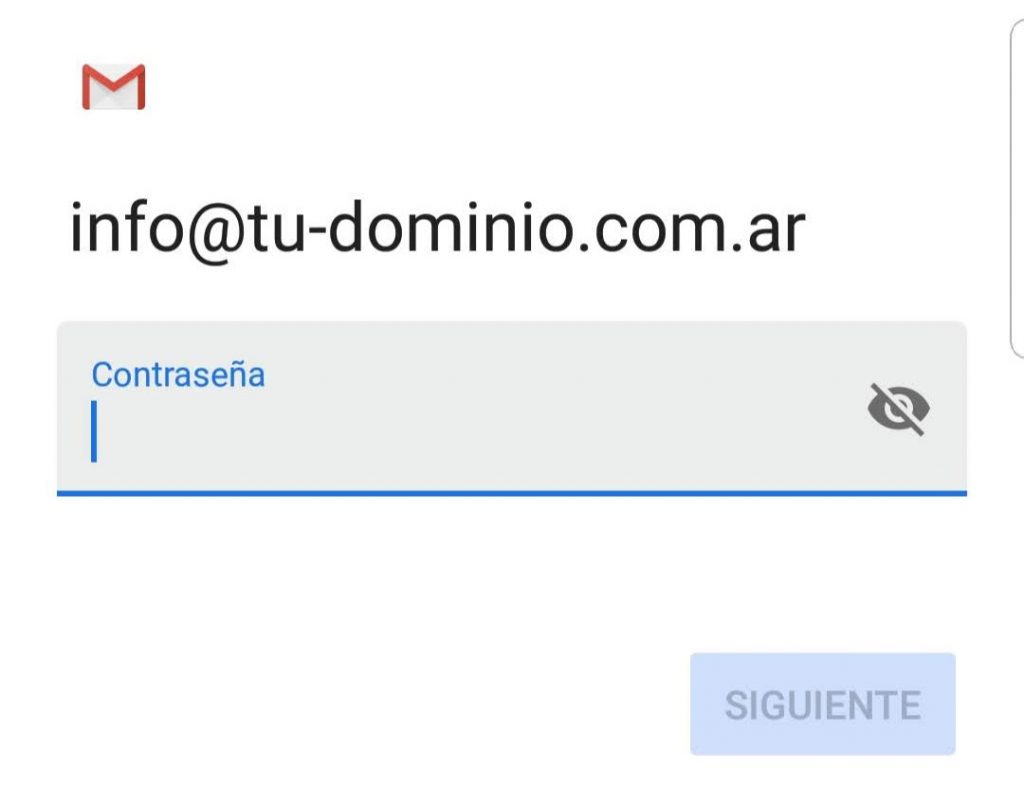
Paso 9: Introduzca mail. y el nombre de su dominio como servidor entrante
Introduzca mail.nompre-de-su-dominio.com como servidor entrante POP3.
Haga clic en Siguiente.
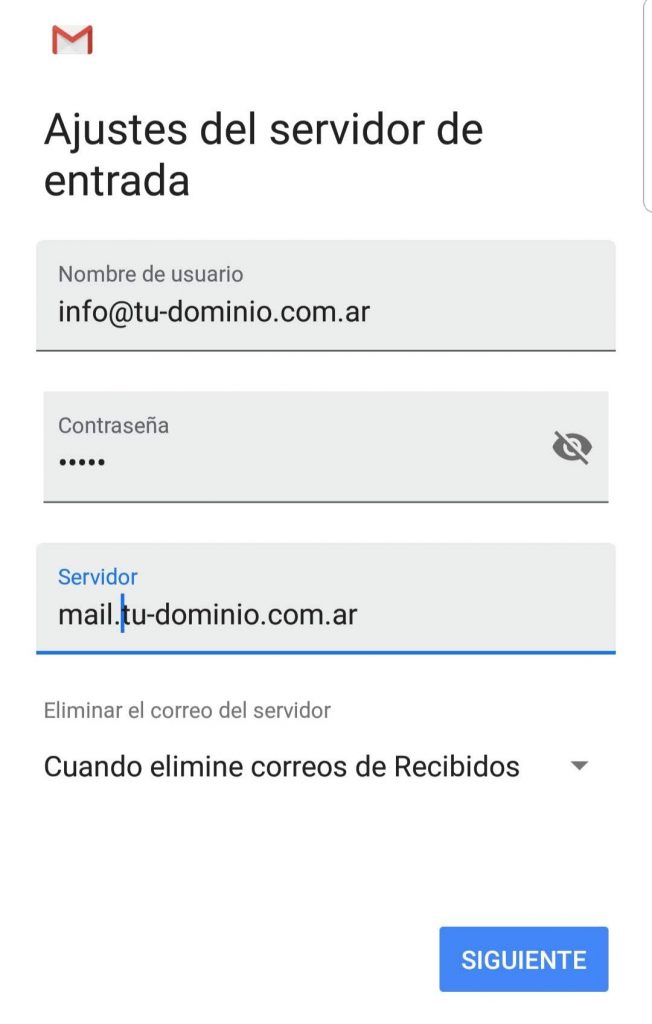
Paso 10: Introduzca mail. y su dominio como servidor saliente
Introduzca mail.nompre-de-su-dominio.com como servidor saliente SMTP.
Haga clic en Siguiente.
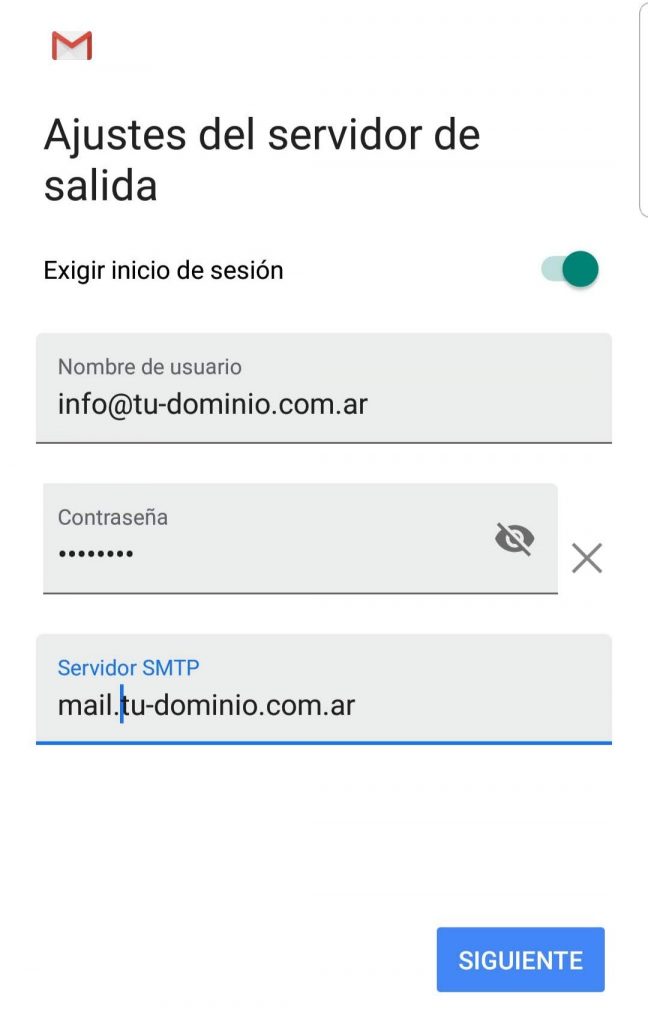
Paso 11: Seleccione Opciones de la cuenta
Aquí podrá configurar la frecuencia con la que Gmail busca correos nuevos, las notificaciones, etc. Desmarque las opciones que no se ajusten a sus preferencias y haga clic en Siguiente para continuar.
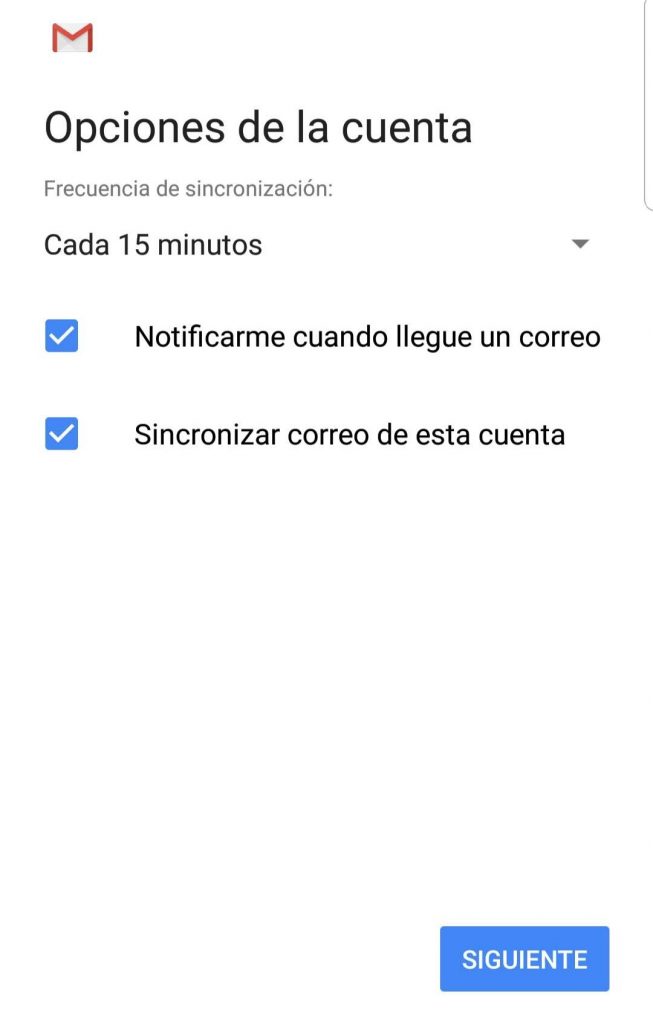
Paso 12: ¡Listo!
¡La cuenta ya está configurada!