admin
This user hasn't shared any profile information
Posts by admin
503 Valid RCPT command must precede DATA
0503 Valid RCPT command must precede DATA
Si se genera este error en Outlook, debe marcar la opcion que dice :
MI SERVIDOR (SMTP) REQUIERE AUTENTICACION
Para realizar esta tarea recomendamos seguir los siguientes pasos:
Pasos para revisar la configuración del Microsoft Outlook:
1_ Abra Microsoft Outlook.
2_ En el menú "Herramientas" haga clic sobre "Configuración de la cuenta".
3_ Haga clic sobre la cuenta que desea revisar y luego elija "Cambiar"
4_ En la ventana que aparece en pantalla, haga clic sobre "Más configuraciones".
5_ En la pestaña "Servidor de salida" asegúrese de tener tildada la opción "Mi servidor de salida (SMTP) requiere autenticación". Allí, elija la opción "Utilizar la misma configuración que mi servidor de correo de entrada".
6_ Haga click en "Aceptar" para dar por terminadas las modificaciones. Reinicie Outlook.
Pasos para revisar la configuración del Outlook Express:
1_ Abra Outlook Express.
2_ En el menú "Herramientas" haga clic sobre "Cuentas…".
3_ Haga clic sobre la pestaña “Correo”, seleccione cuenta que desea revisar y luego elija "Propiedades".
4_ En la ventana que aparece en pantalla presione sobre la pestaña “Servidores” y asegúrese de tener tildada la opción "Mi servidor requiere autenticación". Y accediendo en el botón de “Configuración…” tener activa la opción "Usar misma configuración que el servidor de correo entrante".
5_ Haga clic en "Aceptar" para dar por terminadas las modificaciones. Reinicie Outlook.
Configuración de cuenta de correo en Windows Mail.
5Configurar Windows Mail
Paso 1.- Abrir Windows Mail
-> Seleccione Herramienas y después de clic en Cuentas….
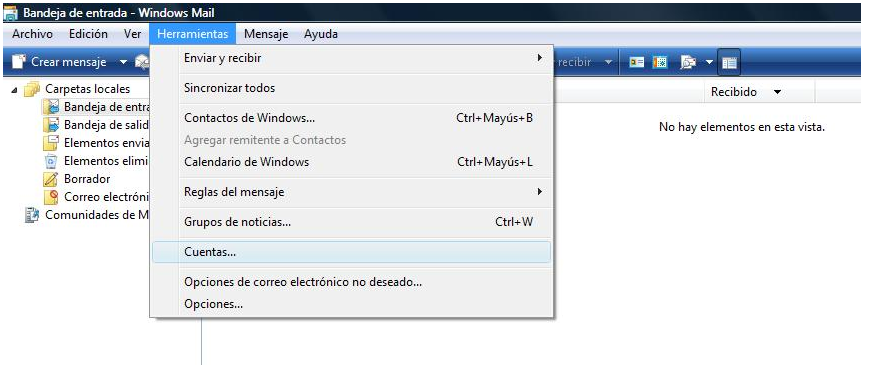
Paso 2.- De clic en el botón Agregar…
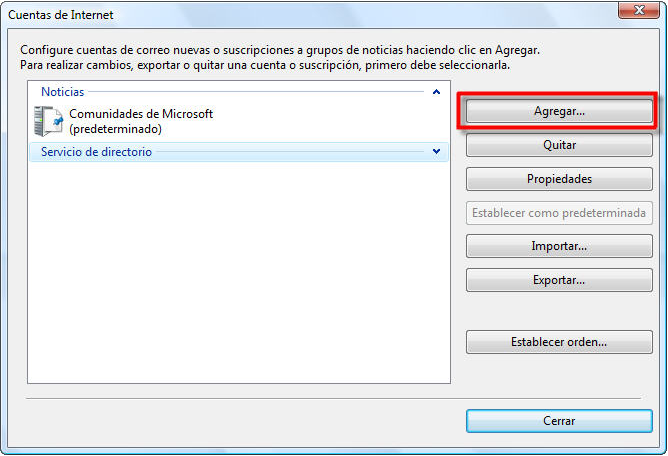
Paso 3.- Seleccione Cuenta de correo electrónico.
-> De clic en Siguiente
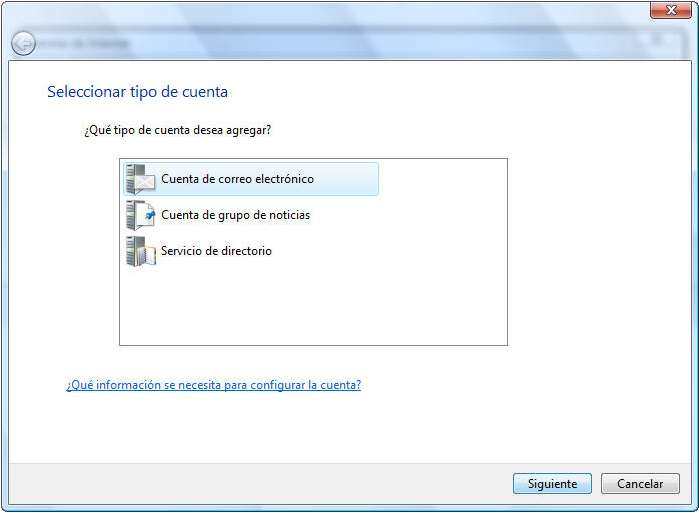
Paso 4.– En Dirección de correo electrónico agregue la cuenta de correo
-> De clic en Siguiente
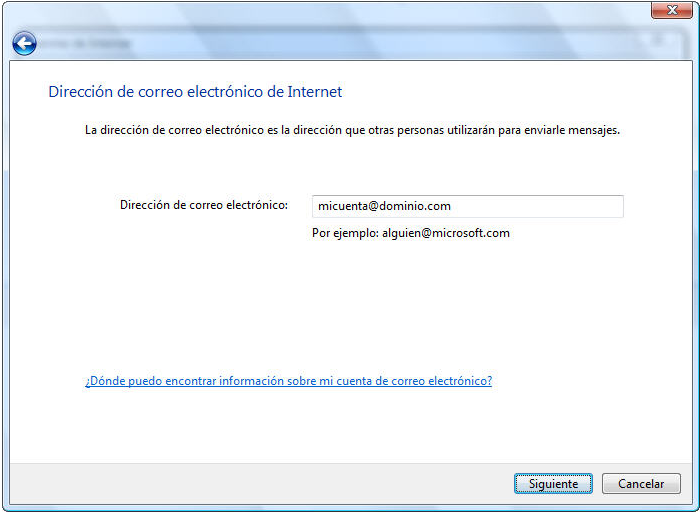
Paso 5.- Dentro de las casillas de Servidor POP y SMTP coloque mail.dominio.com
(dominio.com = el dominio contratado con webcom)
-> Active la casilla El servidor de salida requiere Autenticación
-> De clic en Siguiente.
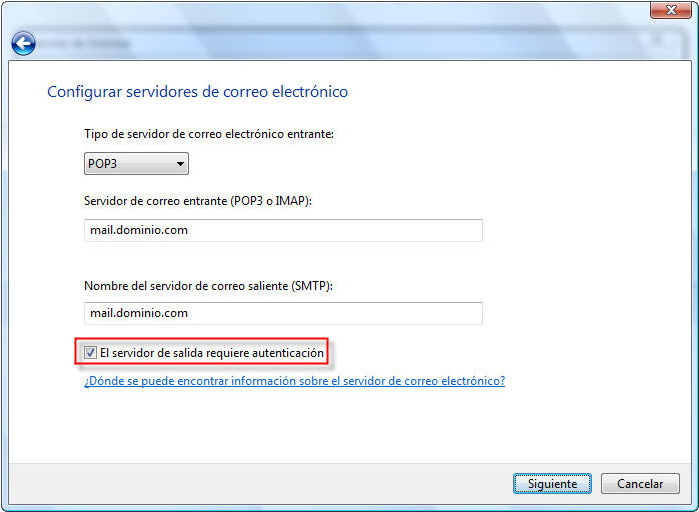
Paso 6.- En Nombre de Usuario agregue su cuenta de correo completa.
-> Active la casilla de Guardar Contraseña y escriba su contraseña
-> De clic en Siguiente y Finalizar.
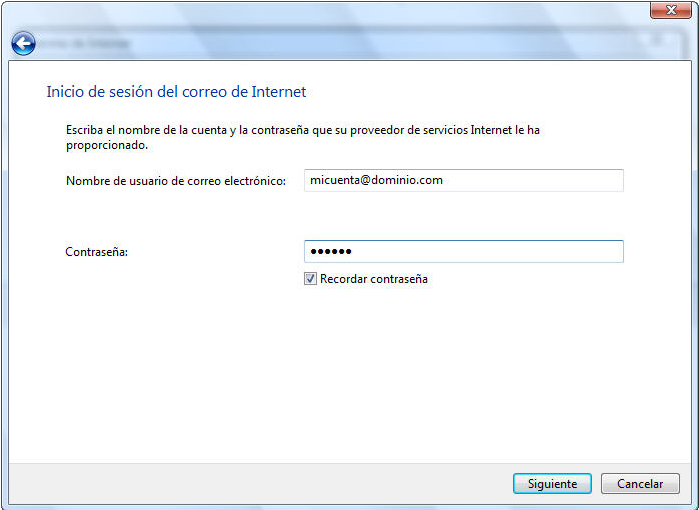
Configurar su cuenta FTP con FileZilla
0Configurar su cuenta FTP con FileZilla
Esta ayuda toma como ejemplo el programa FTP FileZilla, cualquier cliente FTP es válido:
Paso 1: Descargad FileZilla e instalarlo.
Paso 2: Para conectarse a su FTP, simplemente rellene el formulario que se encuentra en la parte de arriba del programa. Vea el cuadro rojo de la imagen.
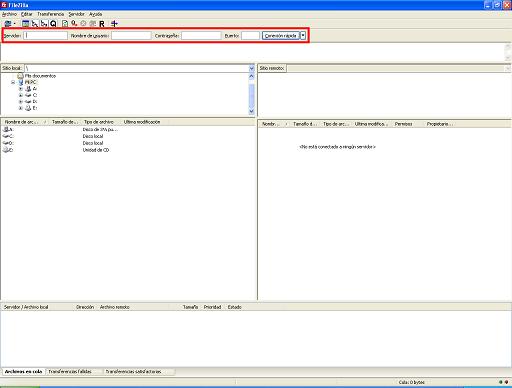
Para conectarse a su alojamiento, completar los siguientes campos:
* Servidor: La dirección de su web. Ej. nombre-de-tu-dominio.com.ar
* Nombre Usuario: El usuario de conexión FTP
* Contraseña: La contraseña de conexión FTP
* Puerto: El puerto para acceder al FTP es el 21
Pulsad la tecla «Intro«, el programa se conecta entonces a su alojamiento.
Paso 3: Una vez conectado nos encontramos con la siguiente pantalla:
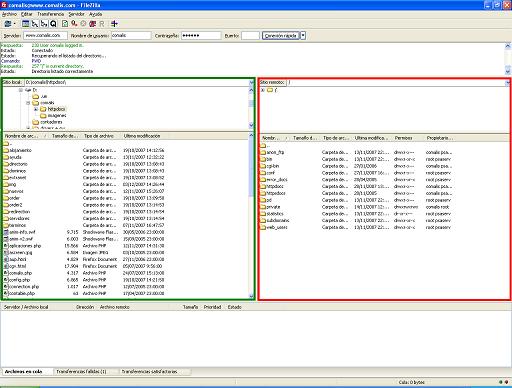
Ventana Verde (local): Corresponde a las carpetas de su ordenador.
Ventana Roja (remoto): Corresponde a las carpetas de su alojamiento. Debe subir siempre los archivos en la carpeta public_html. La página principal de su web debe llamarse index.html.
Para el intercambio de archivos arrastre con el ratón los archivos desde la ventana verde hacia la ventana roja para subir un fichero, y desde la ventana roja a la ventana verde para descargar un archivo.
Configurar cuentas de correo con Mozilla Thunderbird
0Configurar cuentas de correo con Mozilla Thunderbird
Antes de configurar su cuenta de correo en Thunderbird debe crear sus cuentas de correo.
Si no dispone todavía del cliente de correo Mozilla Thunderbird puede descargarlo desde la página de descargas de Comalis. Una vez abierto el programa de correo siga los siguientes pasos para la configuración de sus cuentas:
Paso 1: En su panel de control, pinchar en Correo –>Añadir nombre correo
Paso 2: Para configurar la cuenta en Thunderbird, acceda a Herramientas y seleccione Configuración de cuentas…

Paso 3: Pinche en Añadir Cuenta y luego seleccionar Cuenta de Correo electrónico y pinche en "Siguiente"
![]()
Paso 4: Identidad, rellene con su nombre (el que aparecerá a enviar un correo) y su cuenta de correo.
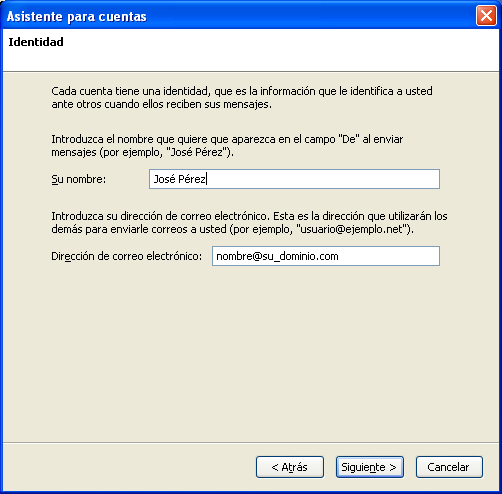
Paso 5: Seleccione el tipo de servidor entrante, (POP) e indique cual es: mail.su_dominio.com. (Por ejemplo mail.comalis.com)
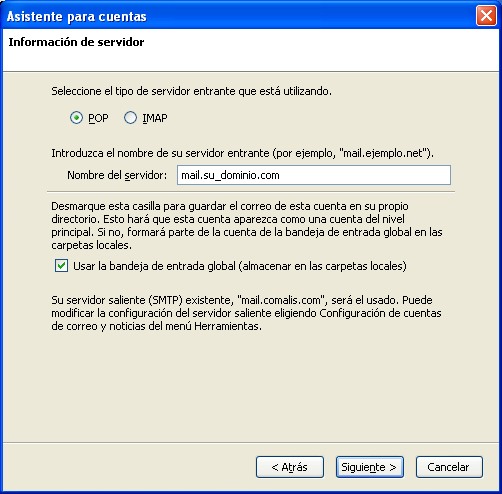
Paso 6: Introduzca su nombre de usuario, siguiendo el ejemplo sería su_nombre@dominio.com
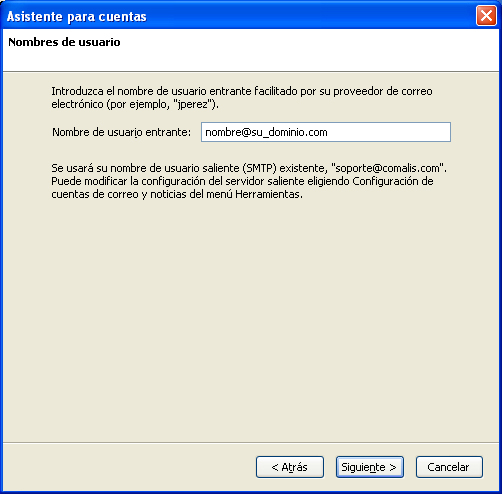
Paso 7: Inserte el nombre de la cuenta, como quiera que le aperezca, "Cuenta de Trabajo", "Cuenta Personal" …
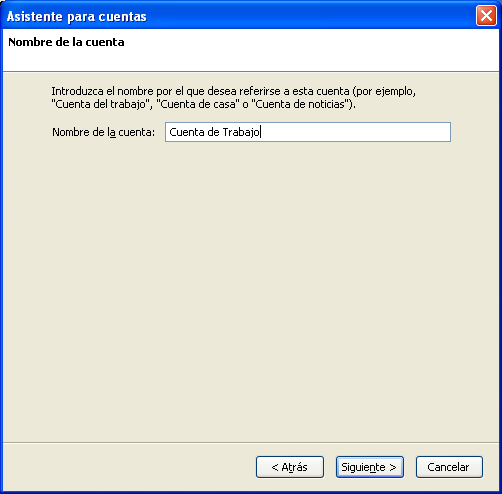
Paso 8: Compruebe que todos los datos introducidos son correctos:
* Nombre de la cuenta: "Cuenta de Trabajo", "Cuenta Personal", ….
* Dirección de correo electrónico: nombre@su_dominio.com
* Nombre del servidor entrante: mail.su_dominio.com
* Tipo de servidor entrante: POP3
* Nombre de usuario saliente: nombre@su_domino.com
* Nombre del servidor de correo saliente (SMTP): mail.su_dominio.com
Una vez comprobado que todos los datos son correctos, haga "Finalizar".
Paso 9: Seleccione el icono Recibir, el más a la izquierda de entre los iconos de la barra de Thunderbird, e introduce la Contraseña de la cuenta. Una vez introducida seleccione "Use el administrador de contraseñas para recordar esta contraseña" para no tener que memorizarla.

Configurar cuenta de correo en Outlook 2007
217Configurar cuenta de correo en Outlook 2007
Primero hay que crear las cuentas de correo en el panel de control.
Una vez creadas abra el programa Microsoft Outlook 2007 y siga los siguientes paso para configurarlo:
Paso 1. En el menú seleccione Herramientas y Configuración de la cuenta…
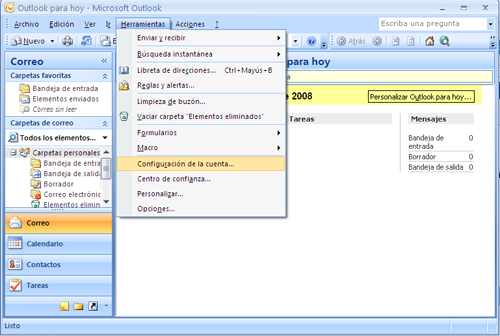
Paso 2. En la ventana que le aparece escoga Nuevo… para añadir la cuenta de correo.
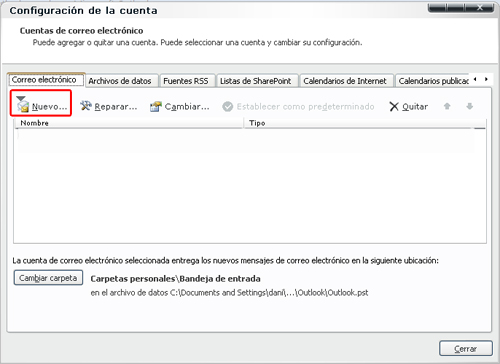
Paso 3. Seleccione Microsoft Exchange, POP3, IMAP o HTTP y pinche en Siguiente.
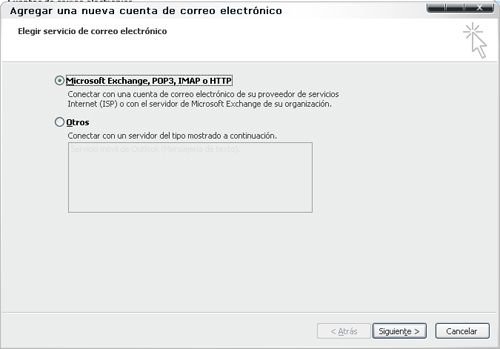
Paso 4. Abajo, seleccione Configurar manualmente las opciones del servidor o tipos de servidores adicionales y Siguiente .
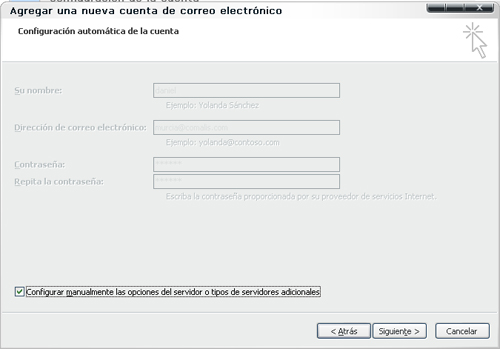
Escoga Correo electrónico de Internet y Siguiente.
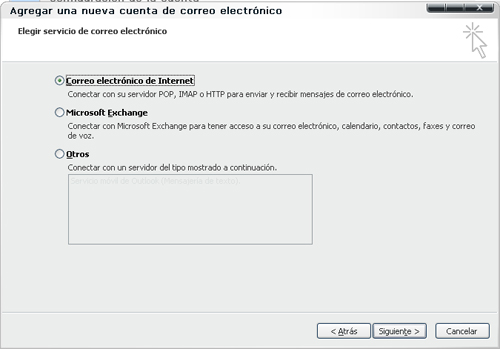
Paso 5. Rellene todos los campos de la siguiente manera:
* Información del usuario
o Su Nombre: El nombre que quiere que aparezca al enviar un correo.
o Dirección de correo electrónico: Su correo electrónico, en el ejemplo: correo@su-dominio.com.
* Información del servidor
o Tipo de Cuenta: POP3.
o Servidor de correo entrante: Inserte mail.su-dominio.com.
o Servidor de correo saliente(SMTP): Como el entrante inserte mail.su-dominio.com.
o Nombre de usuario: Escriba la cuenta de correo, correo@su-dominio.com.
o Contraseña: La contraseña de su cuenta de correo.
Una vez relleno todos los campos seleccione Más configuraciones…, aparece en la imagen en el cuadro rojo:
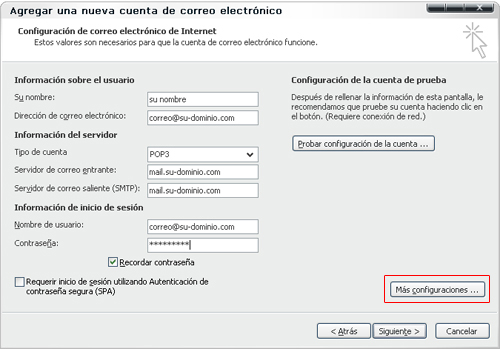
Paso 6. Una vez seleccionado Más configuraciones aparece una ventana donde tiene que escoger la pestaña Servidor de Salida, ahí seleccione Mi servidor de salida (SMTP) requiere autenticación..
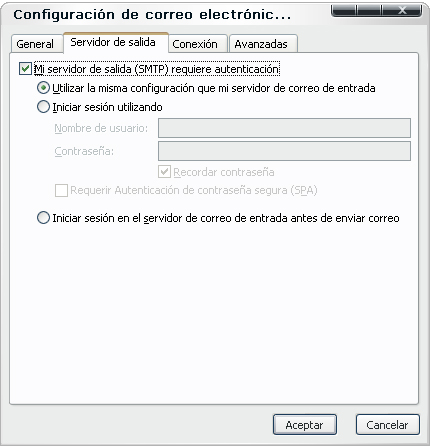
Con esto queda configurada la cuenta de correo en Outlook 2007.
Configurar cuenta de correo en Outlook 2003
0Configurar cuenta de correo en Outlook 2003
Primero hay que crear las cuentas de correo en el panel de control.
Una vez creadas abra el programa Microsoft Outlook 2003 y siga los siguientes pasos para configurarlo:
Paso 1. Dentro del programa vaya a Herramientas -> Cuentas de correo electrónico.
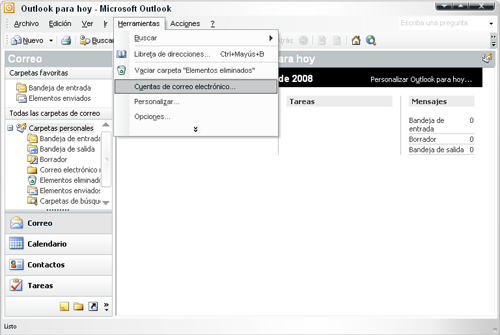
Paso 2. En la ventana que aparece seleccione Agregar una nueva cuenta de correo electrónico, pase a la siguiente etapa con Siguiente.
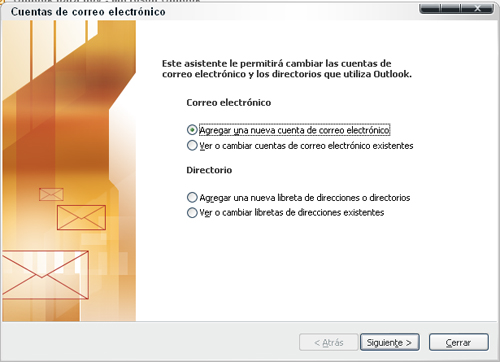
Paso 3. El Tipo de Servidor que tiene que escoger es POP 3 y seleccione Siguiente
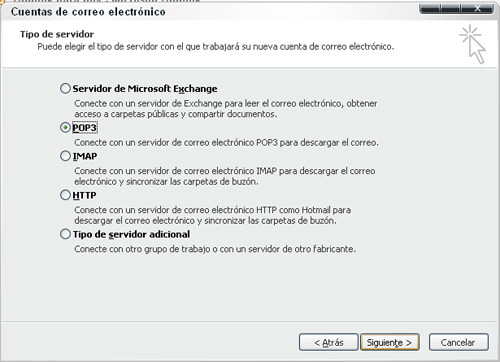
Paso 4. En la configuración del correo POP3 tiene que rellenar los campos de la siguiente forma:
* Información sobre el usuario:
o Su nombre: El nombre que quiere que aparezca al enviar un mail.
o Dirección de correo electrónico: El correo que está configurando su-correo@dominio.com
* Información del servidor:
o Servidor Correo Entrante (POP3): mail.su-dominio.com
o Servidor Correo Saliente (SMTP): mail.su-dominio.com
* Información de inicio de sesión:
o Nombre de usuario: Tiene que poner el nombre entero de su cuenta de correo, en este ejemplo, su-correo@dominio.com.
o Contraseña: La contraseña de la cuenta de correo.
Una vez relleno seleccione: Más configuraciones…
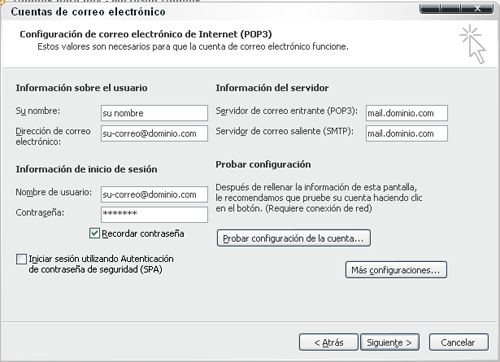
Paso 5. En la nueva ventana que aparece al haber seleccionado Más configuraciones escoga la pestaña Servidor de salida, ahí marque Mi servidor de salida (SMTP) requiere autenticación.
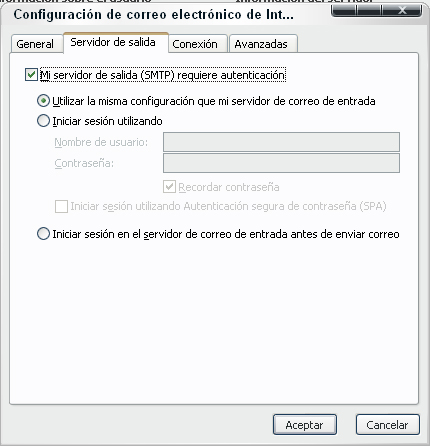
Una vez que la ha marcado, pinche en Aceptar donde volverá a la pantalla anterior y seleccione de nuevo Aceptar. Pinchando en Finalizar la cuenta de correo estará configurada en outlook 2003.
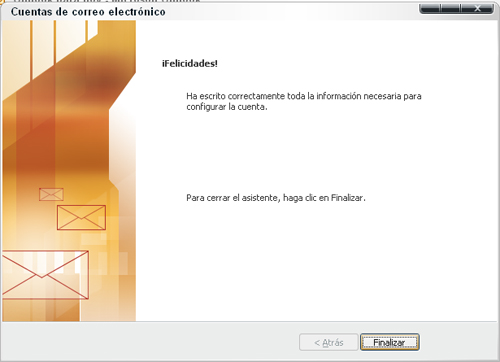
Configurar cuentas de correo con Outlook Express
0Configurar cuentas de correo con Outlook Express
Antes de configurar su cuenta de correo en Outlook Express debe crear sus cuentas de correo.
Una vez abierto el programa de correo "Outlook Express", seguir los siguientes pasos:
Paso 1: En su panel de control, pinchar en Correo –>Añadir nombre correo
Paso 2: Para configurar la cuenta en Outlook, ir a Herramientas y seleccionar Cuentas…
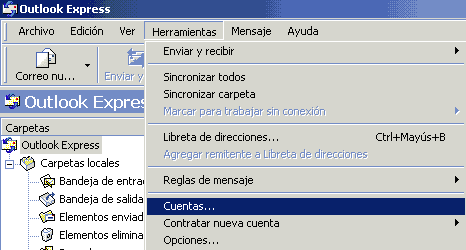
Paso 3: Pinchad en Agregar y luego seleccionar Correos…
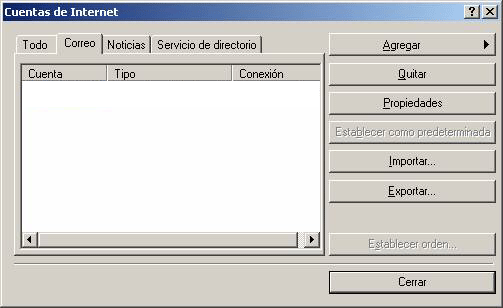
Paso 4: Rellene con el nombre que quiera dar a la cuenta
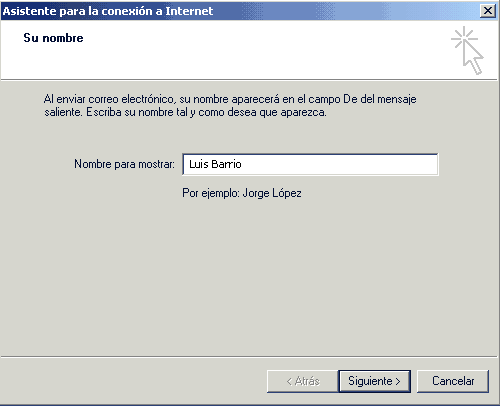
Paso 5: Inserte su dirección de correo electrónica
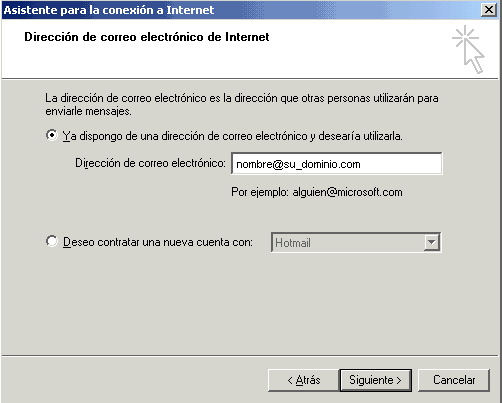
Paso 6: En el campo Servidor de correo entrante y Servidor de correo saliente escriba mail.su_dominio.com (por ejemplo mail.comalis.com)
Puede indicar otro servidor de correo saliente si lo desea.
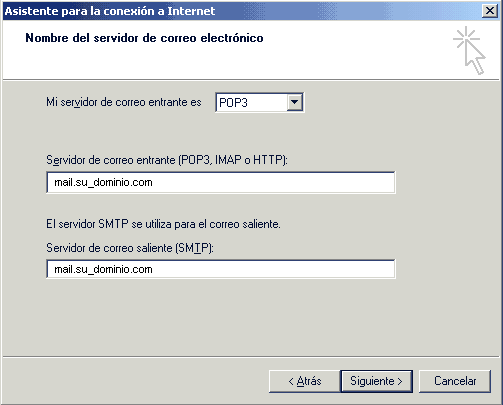
Paso 7: Inserte el nombre de la cuenta y la contraseña creados en el panel de control. En la ventana siguiente, haga clic en Finalizar
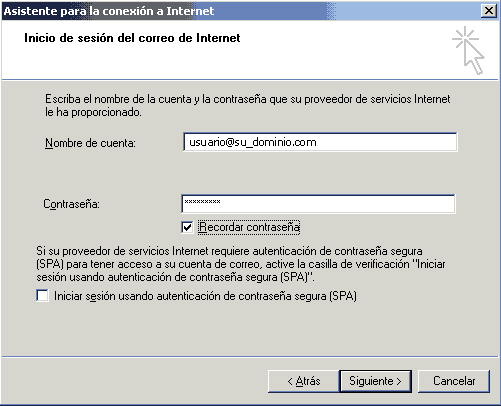
Paso 8: Seleccionar la cuenta de correo creada y pinchar en Propiedades. Seleccionar la pestaña Servidores y activar la casilla Mi servidor requiere autenticación. Luego pinchar en Configuración…
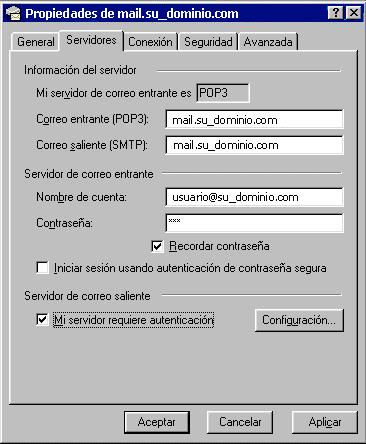
He modificado la informacion del sitio y al ingresar no se actualiza.
0Nuestro servicio no cuenta con cacheo de información, si usted reemplaza un archivo, al visualizarlo tiene que ver el archivo modificado, sin embargo su inconveniente se encuentra asociado a tres posibles circunstancias:
1_ Su navegador de internet no actualiza la información, es común que los navegadores de internet carguen la información de su sitio desde un temporal o cache, para descartar una opción, recomendamos eliminar los archivos temporales de internet, luego ingresar a su web y presionar la combinación de teclas Ctrl + F5, esta combinación de teclas realiza una recarga completa de su web.
2_ Navegando con un proxy, de encontrarse en una red es posible que la maquina que comparte internet este cumpliendo la función de proxy y con el fin de ahorrar transferencia este obteniendo los archivos desde su cache, de encontrarse en esta situación, recomendamos desactivar la función de proxy.
3_ En ocasiones los proveedores de internet implementan el uso de proxys en sus redes para disminuir la transmisión de datos y mejorar el tiempo de carga de sitios, de no haber solucionado su inconveniente en los otros dos puntos, recomendamos contactarse con su proveedor de internet y hacer la consulta pertinente.
El certificado raíz para este servidor no se ha podido verificar
0“Herramientas” / “Cuentas…”, seleccionar la cuenta deseada y presionar en “Propiedades”, ir a la pestaña “Opciones avanzadas” y dejar destiladas las opciones “El servidor requiere una conexión segura (SSL)” en POP3 y SMTP
“Herramientas” / “Configuración de las cuentas”, seleccionar la cuenta deseada y dirigirse en el menú a la opción "Configuración del servidor" en donde dice “Utilizar conexión segura” colocar “Nunca” Nuevamente en el menú ir a la opción "Servidor de salida (SMTP)", luego seleccionar la cuenta de correos deseada y presionar en Editar, en donde dice "Utilizar conexión segura" seleccionar en "No"
FTP utilizando el Explorador de Windows
3085En el siguiente tutorial se explican los pasos necesarios para establecer una conexión FTP utilizando el Explorador de Windows:
1_ Dirigirse al menú de “Inicio”, presionar en “Todos los programas” ir a “Accesorios” y por ultimo en “Explorador de Windows”, en donde se va a visualizar una ventana como la siguiente:
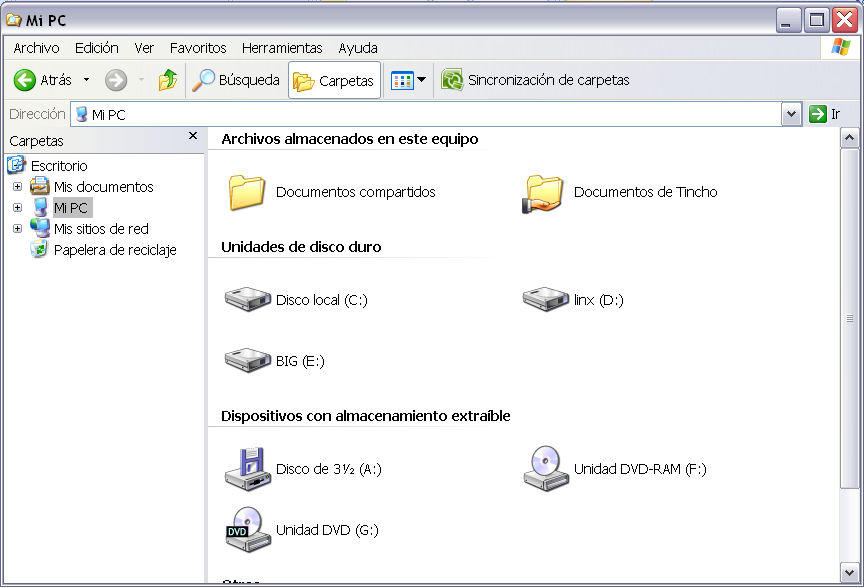
2_ En la Barra de dirección debemos colocar el dominio de su sitio, en nuestro caso usaremos como ejemplo ftp.tudominio.com.ar, recuerde colocar ftp. Para que el explorador lo reconozca como acceso FTP o bien colocar ftp://tudominio.com.ar
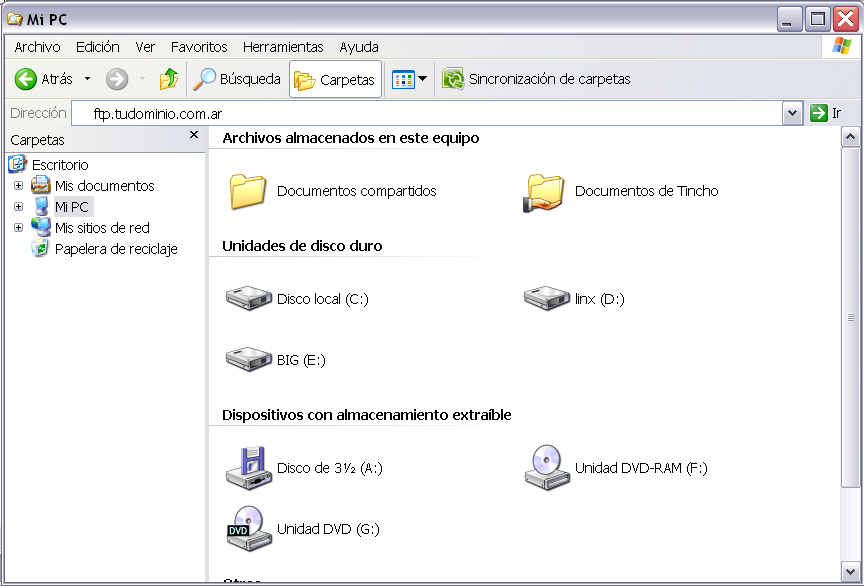
3_ Al intentar ingresar va a salir un cartel como el siguiente en donde solamente hay que presionar en “Aceptar”
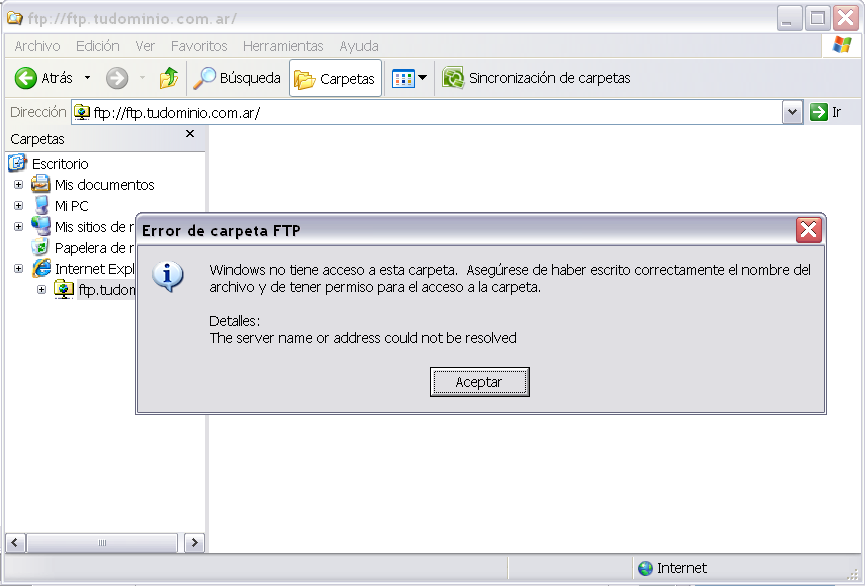
4_ Luego ir a “Archivo” y presionar en “Iniciar sesión como…”
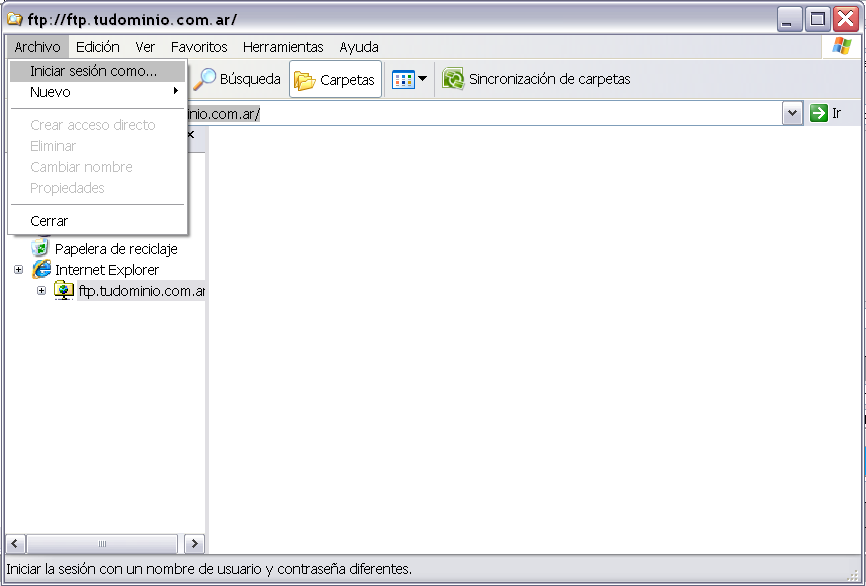
5_ Se visualizara una ventana de login, en donde se deberá colocar el usuario y contraseña de acceso, luego presionar en “Iniciar sesión”
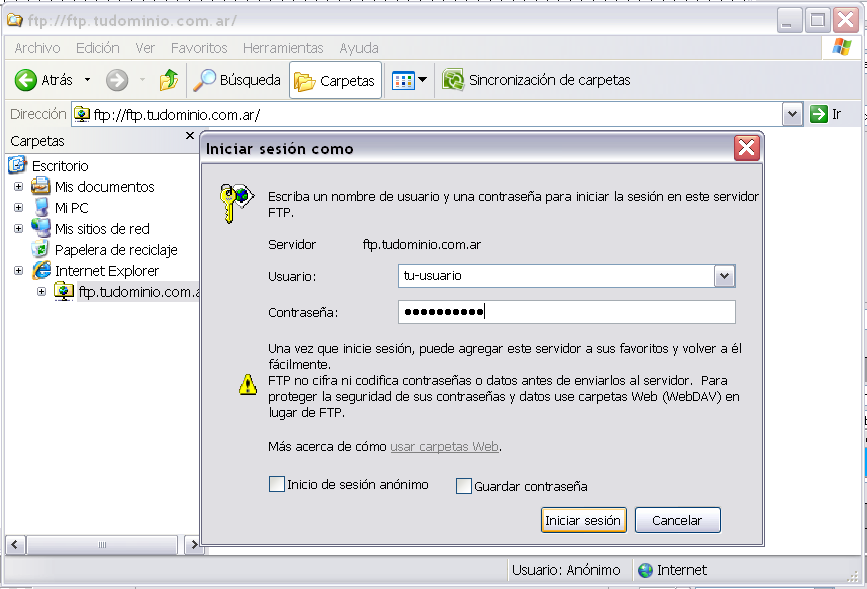
6_ Si los datos fueron ingresados correctamente podrá acceder a su servicio, visualizando una carpeta como la siguiente:
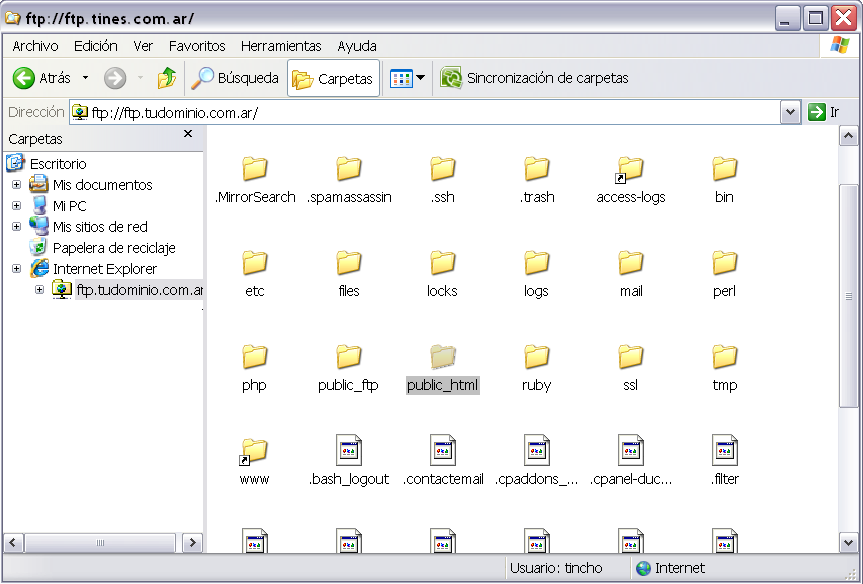
7_ Recordamos colocar los archivos dentro de la carpeta /public_html y no modificar los archivos ubicados en la raíz de su FTP ya que pueden afectar el funcionamiento de su Web.