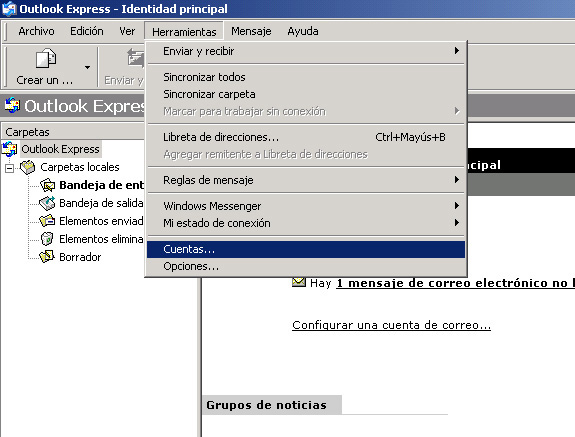Archive for noviembre, 2010
¿Cómo se configura mi cuenta de correo en Outlook Express?
0En primer lugar compruebe que conoce los datos básicos de su cuenta, en concreto:
– Dirección de e-mail
– Servidor de entrada.
– Servidor de salida.
– Nombre de cuenta.
– Contraseña.
A continuación abra Outlook Express y siga lo siguientes pasos:
- Ir a menú "Herramientas", "Cuentas…".
- Pulse sobre el botón "Agregar" y "Correo…".
- En “Nombre para mostrar” escriba el nombre que quiera que aparezca como remitente en los envíos de correo (normalmente se escribe el nombre propio, el nombre de la empresa o el nombre del departamento correspondiente) y clic en "Siguiente".
- Escriba su dirección de correo electrónico y pulse "Siguiente"
- Escriba el "Servidor de Correo entrante" (mail.sudominio.com) y a continuación los datos del "Servidor de Correo saliente" (mail.sudominio.com). Clic en "Siguiente"
- Cumplimentar los datos de Nombre de Cuenta y Contraseña. Clic en "Siguiente". Recuerde que el dato de "Nombre de cuenta" no tiene porque coincidir con su dirección de e-mail, por lo que debe borrar y escribir exactamente el nombre de cuenta que le hayamos proporcionado.
- Clic en "Finalizar". Ya está creada la cuenta de correo, y aparece en el cuadro de cuentas como mail.sudominio.com
- Seleccione la cuenta que se acaba de crear (si hay más de una) y pulse el botón de "Propiedades".
- Clic en la pestaña "Servidores".
- Hay que activar la opción "Mi servidor requiere autentificación".
- Por último, clic en el botón "Aceptar" y "Cerrar"
Cómo comprobar si tengo «bloqueado» el puerto 25
0Si tiene problemas para enviar correo, y desea comprobar si tiene bloqueado el puerto 25 de envío, la prueba definitiva consiste en efectuar un “telnet” a dicho puerto. Para ello realizamos los siguientes pasos:
- Abrimos una consola de comandos. Si usamos Windows XP, podemos acceder a Inicio > Ejecutar …. Escribimos “cmd” y Aceptar.
- Aparece la ventana de comandos y allí tecleamos: telnet smtp.lobocom.es 25
- Y pulsamos la tecla "intro" para ejecutar el comando.
En el caso de tener bloqueado el puerto, al ejecutar este comando, no responderá el servidor. Tampoco responderá si probamos con otros servidores, como por ejemplo, el de Google:
telnet smtp.google.com 25
Sin embargo, sí funcionará cuando hacemos la misma petición pero al servidor de Telefónica:
telnet smtp.telefonica.net 25
En este caso, llame a su proveedor para que le solucionen el problema.
Nota para los usuarios de Windows Vista
En el caso de utilizar Windows Vista, hay dos inconvenientes para poder realizar esta comprobación: el comando "Ejecutar …" no aparece si buscamos dentro de Inicio y además tenemos desactivado el comando "telnet".
Para activar el comando Ejecutar tenemos que realizar los siguientes:
- Clic en botón derecho del ratón en Inicio, elegimos “Propiedades”, en pestaña “Menu Inicio”, clic en botón “Personalizar …”, y activamos el “Comando Ejecutar” dentro de listado de opciones que nos aparece.
Para activar el "telnet" en Windows Vista:
- Inicio > Panel de Control > Programas. Dentro de Programas hacemos clic en "Activar o desactivar las características de Windows". Activamos la opción que nos interesa "Cliente Telnet".
De repente, ¡me han desaparecido los mensajes! Uso Outlook Express.
0Síntomas
Cuando accedemos a la "Bandeja de entrada", han desaparecido todos o parte de los mensajes que teníamos almacenados. En el caso, de tener algunos mensajes, también suele ser frecuente que tengamos otros problemas, como que no podamos borrarlos o moverlos a otra bandeja.
Por otro lado, tampoco podemos recibir nuevos correos, ya que si pulsamos "enviar y recibir" nos da un error que en el propio detalle del mismo indica "Error desconocido".
Causas del problema
La bandeja que almacena los correos se ha dañado. Suele ser frecuente cuando hay muchos correos almacenados. De hecho en muchas ocasiones ocurre porque se ha llegado al límite de capacidad de la Bandeja, ya que Windows XP, no admite archivos que ocupen más de 2 GigaBytes.
También puede producirse cuando se ha producido un apagado brusco del ordenador (p.e. un apagón eléctrico).
Solución al problema
El primer paso es acceder a la carpeta donde se almacenan físicamente los correos del Outlook Express. Si no sabemos donde se almacenan, los pasos a seguir serían los siguiente:
- En Outlook Express, ir a menú "Herramientas > "Opciones…" > pestaña "Mantenimiento" > botón "Carpetas de almacén …"
- Nos indica la ruta donde se almacenan los mensajes. Tenemos que copiar dicha ruta, así que con el ratón hacemos clic desde el principio (normalmente empieza por C:\Documents and Settings\…) y arrastramos hasta el final (generalmente termina en …\Outlook Express). Una vez tenemos toda la ruta seleccionada, pulsamos Ctrl + C para copiar el contenido.
- Hacemos clic en Acetar y Aceptar de nuevo, y cerramos el Outlook Express.
- Vamos a botón de Inicio de Windows, elegimos la opción de menú "Ejecutar …"
- Y en el campo Abrir, si hay algo escrito lo borramos, y a continuación pulsamos Ctrl + V, para de esta manera pegar el contenido que hemos copiado en el paso 2.
- Clic en Aceptar, y se nos abre la carpeta donde están almacenados todos los correos. Aquí se encuentra archivos que se llaman como las bandeja de Outlook, "Bandeja de entrada.dbx", "Bandeja de salida.dbx", "Elementos enviados.dbx", … (es posible que la extensión .dbx no se vea, ya que depende de como se tenga configurado las opciones de Carpeta)
El segundo paso es analizar el fichero dañado y renombrarlo. Los pasos a seguir son éstos:
- Seleccionamos el archivo "Bandeja de entrada", pulsamos botón derecho del ratón y elegimos la opción "Propiedades". En la información que nos muestra en la pestaña "General", nos indica el tamaña del archivo. Si el tamaño es de 1,99 GB entonces es que habíamoss alcanzado el límite máximo del fichero, tal y como ya hemos comentado. Si el tamaño es inferior, simplemente no se ven lo correos o no podemos moverlos o borrarlos, porque el archivo está dañado o corrupto.
- Cerramos la ventana de Propiedades, y volvemos a seleccionar el archivo "Bandeja de Entrada", que sospechamos está dañado, y le cambiamos el nombre. Para ello, pulsamos la tecla F2, y ya nos deja editar el nombre del archivo. Podemos simplemnte añadir un número, por ejemplo, "bandeja de entrada2.dbx".
Por último, sólo cabe abrir de nuevo Outlook Express. El programa ya no encuentra la bandeja (porque le hemos cambiado el nombre), y genera una nueva aunque vacía. Como esta bandeja que se genera ya no está dañada, se soluciona el problema y ya podremos recibir correos de nuevo.
Recuperar los correos de la bandeja dañada
Sólo queda solventar un problema, y es que seguramente necesitemos recuperar algún correo de la bandeja dañada. En este caso la solución pasa por usar algún programa de recuperación de correos como DBXtract, que podremos encontrar buscando en Google.
De repente, ¡me han desaparecido los mensajes! Uso Microsoft Outlook.
3000íntomas
No podemos recibir nuevos correos, ya que si pulsamos "enviar y recibir" nos da un error que en el propio detalle del mismo indica "Error desconocido".
Por otro lado, es posible que nos hayan desaparecido correos que teníamos almacenados. También suele ser frecuente que tengamos otros problemas, como que no podamos borrar correos o moverlos a otra bandeja.
Causas del problema
Se ha producido algún error en el fichero donde se almacena el correo de Microsoft Outlook.
Solución al problema
A diferencia del Outlook Express, el programa Microsoft Outlook dispone de una herramienta para arreglar problemas que se produzcan el fichero PST que es donde se almacenan todos los correos. Sin embargo, no es fácil utilizar esta herramienta ya que primero tenemos que saber donde está ubicado nuestro fichero PST, y luego buscar donde tenemos el programa de reparación de Outlook, ya que aunque se instala en el ordenador cuando instalamos el Office, no es accesible desde los menús de Microsoft Outlook, sino que es un programa independiente y hay que ejecutarlo directamente.
Localizar nuestro fichero de datos PST
- Hacemos clic con el botón derecho del ratón en "Carpetas personales" (en el margen izquierdo, donde cuelgan las Bandejas de Entrada, Salida, …)
- Seleccionamos la opción Propiedades de "Carpetas personales" …
- Pulsamos el botón "Avanzadas…"
- En el apartado "Nombre de archivo" nos indica la ruta donde se almacena el archivo PST. Tenemos que copiar dicha ruta, así que con el ratón hacemos clic desde el principio (normalmente empieza por C:\Documents and Settings\…) y arrastramos hasta el final (generalmente termina en …\outlook.pst). Una vez tenemos toda la ruta seleccionada, pulsamos Ctrl + C para copiar el contenido.
- Pulsamos Aceptar y Aceptar de nuevo, y cerramos el Outlook.
Localizar el programa de reparación ScanPST
- Vamos al botón de Inicio de Windows y elegimos la opción "Buscar" > "Archivos o carpetas …"
- En el apartado "Todo o parte del nombre del archivo" escribimos: scanpst.exe
- Antes de pulsar el botón "Búsqueda" comprobamos en "Más opciones avanzadas" que tenemos marcados las opciones: "Buscar en carpetas de sistema", "Buscar en archivos y carpetas ocultas" y "Buscar en subcarpetas".
- Comprobado lo anterior, pulsamos "Búsqueda"
Ejecutar el programa ScanPST
- Si todo ha salido bien, nos localizará el fichero que buscamos. Tiene un icono peculiar, un sobre de carta partidos en dos.
- Hacemos doble clic, para abrir el programa.
- Nos pide que se "Escriba el nombre del archivo que desea analizar:". Simplemente pulsamos Ctrl + V, para pegar toda la ruta que ya copiamos en el apartado anterior.
- Pulsamos el botón "Iniciar".
Si detecta algún error en el fichero (que es lo más probable), nos consultará si queremos repararlo. Confirmamos que sí (también creo que pregunta si hacemos una copia de seguridad del archivo, en cuyo caso, también confirmamos que sí). Terminado el proceso de reparación, cerramos el programa y ya podemos abrir de nuevo el Outlook. Si todo ha salido bien, se habrá solventado el problema.
¿Cómo hacer copias de seguridad de nuestros correos?
11Para realizar la copia lo primero que tenemos que saber es donde se almacenan realmente los fichero que contienen nuestros correos.
Si utilizamos Outlook Express, esto lo podemos averiguar de la siguiente manera:
- Herramientas > Opciones …
- Pestaña de “Mantenimiento”
- Botón “Carpeta de almacén …”
- Aquí nos indica la ruta donde se almacenan los mensajes.
Para hacer la copia de seguridad:
- Copiamos dicha ruta, así que con el ratón hacemos clic desde el principio (normalmente empieza por C:\Documents and Settings\…) y arrastramos hasta el final (generalmente termina en …\Outlook Express). Una vez tenemos toda la ruta seleccionada, pulsamos Ctrl + C para copiar el contenido.
- Hacemos clic en Aceptar y Aceptar de nuevo, y cerramos el Outlook Express.
- Vamos a botón de Inicio de Windows, elegimos la opción de menú "Ejecutar …"
- En el campo Abrir, si hay algo escrito lo borramos, y a continuación pulsamos Ctrl + V, para de esta manera pegar el contenido que hemos copiado antes. Clic en Abrir, y se nos abre la carpeta donde están almacenados todos los correos.
- Para hacer la copia, selecciamos todos los archivos (Ctrl + E), y elegimos copiar (Ctrl+C). Ahora sólo tenemos que elegir el destino de la copia.
- Se puede crear otra carpeta en el ordenado y pegar los archivos (Ctrl+V), pero es preferible hacer una copia de seguridad en otro dispositivo (por si se estropea el disco duro). Hoy en día es muy barato comprar una “memoria USB” que suelen tener varios Gbytes de capacidad, así que podemos realizar la copia en dicho dispositivo. Si queremos ahorrar espacio, también se puede antes de copiar, crear un archivo comprimido (normalmente formato ZIP), de todos nuestros archivos de correo, y luego copiar este a nuestra “memoria USB”.
Si utilizamos Microsoft Outlook, la manera de localizar donde se almacenan nuestros correos es la siguiente:
- Clic con el botón derecho del ratón en “Carpetas personales” (de la que cuelgan el resto de carpetas, bandeja de entrada, bandeja de salida, …)
- Elegimos “Propiedades de Carpetas personales …”
- Clic en el botón “Avanzadas…”
- En el apartado "Nombre de archivo" nos indica la ruta donde se almacena el archivo PST. Tenemos que copiar dicha ruta, así que con el ratón hacemos clic desde el principio (normalmente empieza por C:\Documents and Settings\…) y arrastramos hasta el final (generalmente termina en …\outlook.pst). Una vez tenemos toda la ruta seleccionada, pulsamos Ctrl + C para copiar el contenido.
- Hacemos clic en Acetar y Aceptar de nuevo, y cerramos el Outlook.
Para hacer la copia de seguridad:
- Vamos a botón de Inicio de Windows, elegimos la opción de menú "Ejecutar …"
- Y en el campo Abrir, si hay algo escrito lo borramos, y a continuación pulsamos Ctrl + V, para de esta manera pegar el contenido que hemos copiado antes. ¡Ojo! Hay que borrar el nombre del archivo (normalmente outlook.pst), de tal manera que ruta pegada quede terminada en barra "\" (normalmente …\Outlook\)
- Clic en Abrir, y se nos abre la carpeta donde están almacenados todos los correos.
- A diferencia del Outlook Express, en Microsoft Outlook todo el correo se almacena en un único fichero con extensión PST. Para hacer la copia de seguridad sólo hay que copiar este fichero a nuestro dispositivo USB (no obstante, si hemos creado varios archivos Outlook para organizar mejor nuestros correos, podemos tener varios archivos PST, en cuyo caso, seleccionamos todos).
¿Cómo se configura mi cuenta de correo en Outlook Express?
0En primer lugar compruebe que conoce los datos básicos de su cuenta, en concreto:
– Dirección de e-mail
– Servidor de entrada.
– Servidor de salida.
– Nombre de cuenta.
– Contraseña.
A continuación abra Outlook Express y siga lo siguientes pasos:
- Ir a menú "Herramientas", "Cuentas…".
- Pulse sobre el botón "Agregar" y "Correo…".
- En “Nombre para mostrar” escriba el nombre que quiera que aparezca como remitente en los envíos de correo (normalmente se escribe el nombre propio, el nombre de la empresa o el nombre del departamento correspondiente) y clic en "Siguiente".
- Escriba su dirección de correo electrónico y pulse "Siguiente"
- Escriba el "Servidor de Correo entrante" (puede ser pop.lobocom.es o pop.sudominio.com) y a continuación los datos del "Servidor de Correo saliente" (smtp.lobocom.es o smtp.sudominio.com). Clic en "Siguiente"
- Cumplimentar los datos de Nombre de Cuenta y Contraseña. Clic en "Siguiente". Recuerde que el dato de "Nombre de cuenta" no tiene porque coincidir con su dirección de e-mail, por lo que debe borrar y escribir exactamente el nombre de cuenta que le hayamos proporcionado.
- Clic en "Finalizar". Ya está creada la cuenta de correo, y aparece en el cuadro de cuentas como pop.lobocom.es (o pop.sudominio.com)
- Seleccione la cuenta que se acaba de crear (si hay más de una) y pulse el botón de "Propiedades".
- Clic en la pestaña "Servidores".
- Hay que activar la opción "Mi servidor requiere autentificación".
- Por último, clic en el botón "Aceptar" y "Cerrar"
Acabo de configurar mi cuenta de correo y aunque recibo correo no puedo enviar.
0Seguramente se le haya olvidado activar la autentificación del servidor de salida o SMTP.
Si utiliza el programa de correo Outlook Express (o el programa "Mail" si usa Windows Vista), simplemente debe acceder a los datos de su cuenta:
- Ir al menú "Herramientas" > "Cuentas …"
- Clic en la pestaña "Correo" y seleccione su cuenta (si tuviera más de una)
- Clic en el botón "Propiedades"
- Clic en la pestaña "Servidores"
- Hay que activar la opción "Mi servidor requiere autenticación", que aparece al final de la ventana.
- Por último, pulse "Aceptar" y "Cerrar"
Si utiliza el programa de correo Microsoft Outlook, entonces debe realizar los siguientes paso:
– Para Outlook 2003 y anteriores:
- Menú "Herramientas" > "Cuentas de correo electrónico …"
- Selección la opción "Ver o cambiar cuentas de correo electrónico existentes" y pulse "Siguiente"
- Seleccione la cuenta (si tuviera más de una) y clic en el botón "Cambiar…"
- Clic en el botón "Más configuraciones…"
- Clic en la pestaña "Servidor de salida"
- Activar la opción "Mi servidor de salida (SMTP) requiere autenticación."
- Finalmente, pulse "Aceptar", "Siguiente" y "Finalizar"
– Para Outlook 2007:
- Menú "Herramientas" > "Configuración de la cuenta …"
- Seleccione la pestaña "Correo electrónico"
- Selecione la cuenta (si tuviera más de una) y clic en el botón "Cambiar…"
- Clic en el botón "Más configuraciones…"
- Clic en la pestaña "Servidor de salida"
- Activar la opción "Mi servidor de salida (SMTP) requiere autenticación."
- Finalmente, pulse "Aceptar", "Siguiente" y "Finalizar"
Configuración y programas de FTP
0Realizar FTP utilizando el programa Filezilla
Para realizar FTP es muy recomendable utilizar un programa específico de FTP en lugar de utilizar el navegador que siempre tiene sus limitaciones.
Nosotros recomendamos el programa Filezilla, desarrollado con licencia GNU, y que por tanto, podemos utilizarlo de forma gratuita.
Descarga e instalación de Filezilla
Para descargarlo simplemente buscamos “Filezilla” en Google o bien seguís este link con la página oficial:
http://filezilla-project.org/
Si ya lo tuvierais instalado, revisar la Web para comprobar que tenéis instalada la última versión.
Una vez descargado el programa, los pasos de instalación son los siguientes:
- Ejecutar el archivo descargado.
- Primero aparece las condiciones de licencia. Se aceptan (I Agree).
Para los que tenga problemas con el inglés no os preocupeis. La instalación es en inglés pero luego el programa está en español. - A continuación hay 3 fases, donde por defecto pulsamos clic en Next (siguiente). En una de las fases (la segunda), indica los componentes que se van a instalar. Si queremos que aparezca un icono del programa en el Escritorio, podemos marcar “Desktop icon”.
- Clic en Install.
- Clic en Finish.
Para configurar nuestra cuenta de FTP, antes de nada, comprobar que teneis a mano todos los datos: Dirección del servidor, Usuario, Contraseña y Directorio inicial.
Ya hemos instalado el programa Filezilla y tenemos los datos de configuración a mano. Ahora sólo toca configurar la cuenta FTP.
Configuración de la cuenta FTP en Filezilla.
Una vez abierto el programa realizamos los siguientes pasos:
- Clic en el primer botón de la barra de botones. Es el botón de “Gestor de sitios”.
- Clic en “Nuevo sitio”
- En la parte derecha aparecen los campos a rellenar. En la pestaña "General" que es la que muestra en primer lugar rellenamos los siguientes:
– Servidor: rellenamos nuestro dirección de servidor FTP. Por ejemplo, ftp.midominio.com
– Modo de acceso: Normal
– Usuario: nuestro nombre de usuario
– Contraseña: nuestra contraseña - Hacemos clic en la pestaña Avanzado.
- En “Directorio local predeterminado” podemos hacer clic en “Examinar …” y elegir la carpeta de nuestro ordenador donde tenemos los archivos de la página Web que queremos subir al servidor.
- En “Directorio remoto predeterminado” podemos escribir el dato de directorio inicial. Debéis poner primero la barra / y luego el nombre. Por ejemplo, /midirectorio
- Hacemos clic en la pestaña Opciones de Transferencia. Marcamos la opción ACTIVO.
Ya está configurado. Ahora sólo tenemos que pulsar “Conectar”.
Cuando se tiene dos cuentas en Outlook Express, ¿cómo se hace para separar el correo?
3004Es posible separar los correos perteneciente a cada cuenta de correo de dos formas distintas, a continuación detallamos cada una:
1_ Configurar un filtro para separar los correos.
Objetivo.-
En este caso, el propósito es crear una nueva carpeta de mensajes y configurar un filtro para que los correos provenientes de una de las cuentas de correo se almacenen en ella.
Proceso de configuración.-
Para ello hay que realizador dos tareas:
– Crear una nueva carpeta. Es sencillo:
- Hacemos clic con el botón derecho del ratón en «Carpetas locales» (en el margen izquierdo, donde cuelgan las Bandejas de Entrada, Salida, …)
- Seleccionamos la opción «Nueva carpeta …»
- Le damos un nombre (por ejemplo, Bandeja de entrada 2)
- Aceptar, y ya nos aparece la nueva carpeta en nuestro árbol de carpetas de Outlook Express.
– Crear filtro. Los pasos son:
- Herramientas > Reglas de mensaje > Correo …
- Nos aparece una ventana para crear la «nueva regla de correo», donde hay marcados 4 pasos:
Paso 1. Marcamos la opción «La línea Para contiene personas»
Paso 2. Marcamos la opción «Mover a la carpeta especificada»
Paso 3. Hacemos clic en el enlace «contiene personas» y escribimos la dirección de e-mail de la cuenta de correo que queremos separar los correos. Atención de no equivocarse al escribir la dirección de email, ya que si está mal escrita no funcionará. Pulsamos Agregar y Aceptar. Luego hacemos clic en el otro enlace, «especificada«, clic en el signo + para desplegar las carpetas de «Carpetas locales», y seleccionamos la carpeta que hemos creado anteriormente. Clic Aceptar.
Paso 4 (optativo). Podemos dar un nombre a la regla que hemos creado (algo descriptivo, como «separar mensajes de correo de la dirección email …») y sustituir el nombre que Outlook le otorga por defecto. - Clic en Aceptar.
Ya lo tenemos, ahora sólo comprobar si funciona correctamente. Si no funciona repasar los pasos de cómo crear el filtro.
Ventajas e inconvenientes de esta solución.-
Ventajas:
- Es más sencillo configurar.
- No tienes que cambiar de sesión para leer una y otra cuenta.
Inconvenientes:
- Separamos los mensajes que recibimos, pero los mensajes que se envían no se separan ya que se almacenan todos en la bandeja de «Elementos enviados».
- Cuando se envían mensajes, por defecto, siempre se envían con la cuenta configurada como «predeterminada». Si queremos enviar usando la segunda cuenta hay que cambiarlo (dentro del campo «De:») antes de enviar el mensaje.
2_ Crear una Identidad.
Objetivo.-
Se crean accesos independientes al programa Outlook Express, uno para cada cuenta de correo. En cada uno de estos accesos tenemos nuestras bandejas de correo independientes, nuestra libreta de direcciones independiente e incluso se puede proteger el acceso a la cuenta con contraseña.
Proceso de configuración.-
En primer lugar, si ya teníamos configurada las dos cuentas, hay que quitar una de ellas ya que la vamos a configurar en una nueva «identidad», así que:
- Herramientas > Cuentas …
- Pestaña «Correo»
- De las dos cuentas, seleccionamos la cuenta de correo que vamos a eliminar y hacemos clic en el botón «Quitar». Confirmamos con un Sí.
A continuación vamos a crear la nueva «identidad», siguiendo los siguientes pasos:
- Archivo > Identidades > Agregar identidad nueva …
- Le damos un nombre a la identidad (el que se quiera). Si queremos que para entrar en la identidad sea necesario autentificarse con contraseña, marcamos la opción «Requerir contraseña», y la escribimos dos veces antes de Aceptar.
- Confirmamos la ventana que nos pregunta si deseamos cambiar a la identidad creada.
- Se abre el Asistente de conexión nueva, y elegimos la opción «Crear una cuenta nueva de correo en Internet» y «Siguiente»
- Hay que configurar la cuenta de correo que vamos a utilizar en esta Identidad. Si no recordamos como se hace, sigue nuestra ayuda http://www.hostingbahia.com.ar/soporte/mail/
- Cuando hemos introducido los datos de la cuenta, el asistente nos pregunta si hay que importar mensajes y libreta de direcciones. Seleccionamos «No importar», Siguiente y Finalizar (Nota: si se necesita importar, se puede realizar más tarde a través del menú Archivo)
Ya tenemos creado la identidad y configurado la cuenta de correo. Recordar de activar la auntentificación de envío.
Gestión de las dos cuentas de correo.-
El funcionamiento de este sistema de identidades, consiste en que para leer el correo de las 2 cuentas se tiene que cambiar de una a otra identidad.
Por tanto, una vez finalizado la configuración, podrás comprobar que en el título de la ventana del Outlook Express, nos indica en qué Identidad nos encontramos. En nuestro caso pondrá «Outlook Express – (el nombre de la identidad)».
Desde esta identidad podemos leer y enviar correo, así como realizar todas las tareas que queramos con la cuenta de correo que hemos configurado.
Si necesitamos ir a la otra cuenta:
- Archivo > Cambiar Identidad …
- Elegimos «Identidad principal» (que es nombre para identificar la identidad de la otra cuenta). Clic en Aceptar.
Ya estamos en nuestra otra cuenta, y como podrás comprobar el título de la ventana lo indica «Outlook Express – Indentidad principal»
Señalar también que cada vez que abrimos el Outlook Express, por defecto, arranca desde la Identidad Principal.
Ventajas e inconvenientes de esta solución.-
Ventajas:
- Tenemos totalmente independizado una cuenta de correo de la otra, ya que tenemos carpetas de correo distintas y libreta de direcciones distintas.
- Podemos proteger con contraseña el acceso de nuestro correo (tanto el que se vaya a recibir como el que ya hemos recibido).
Inconvenientes:
- Puede resultar más compleja la configuración y gestión de las cuentas.
- A veces resulta incómodo tener que cambiar de una a otra identidad si manejas mucho uno y otro correo.